はてなブログにSwiperのスライダーを設置
Swiperを使ったスライダーをはてなブログのフッターに追加した。
基本的には下記のサイトにある通りなのだが、そのままでは動かなかったのでここに記録しておく。
スクリプトの読み込み
スライダーにはSwiperというライブラリを利用するのでそれを読み込む。「設定」→「詳細設定」→「検索エンジン最適化」→「headに要素を追加」に以下のように入力する。
<link rel="stylesheet" href="https://cdnjs.cloudflare.com/ajax/libs/Swiper/4.5.0/css/swiper.min.css"> <script src="https://cdnjs.cloudflare.com/ajax/libs/Swiper/4.5.0/js/swiper.min.js"></script> <script src="https://ajax.googleapis.com/ajax/libs/jquery/3.4.1/jquery.min.js"></script>
スライダーの埋め込み
ブログの該当箇所にスライダーを埋め込む。今回はフッターにしたが、ヘッダーでも同じことです。
「デザイン」→「カスタマイズ」→「フッター」もしくは「ヘッダー」→「タイトル下」に下記のコードを入力する。
コード中に自分のブログRSSのURLを指定するところがあるので忘れずに。
<div class="swiper-container"> <div class="swiper-wrapper"></div> <div class="swiper-pagination swiper-pagination-black"></div> <div class="swiper-button-prev swiper-button-black"></div> <div class="swiper-button-next swiper-button-black"></div> </div> <script> $(function(){ var mySwiper = new Swiper('.swiper-container', { pagination: '.swiper-pagination', loop: true, simulateTouch: true, slidesPerView: 3, slidesPerGroup: 3, spaceBetween: 30, centeredSlides: false, initialSlide: 0, autoplay: { delay: 5000, disableOnInteraction: false, }, pagination: { el: '.swiper-pagination', clickable: true, }, navigation: { nextEl: '.swiper-button-next', prevEl: '.swiper-button-prev', }, breakpoints: { 780: { slidesPerView: 1, slidesPerGroup: 1, spaceBetween: 10 }, 960: { slidesPerView: 2, slidesPerGroup: 2, spaceBetween: 20 } } }); $.ajax({ type: 'GET', url: 'https://amabiee.hatenablog.com/rss', // 自分のブログのURLに変更する dataType: 'xml', success:function(res){ $(res).find("item").each(function(i){ if (i >= 12){ // 読み込まれる記事数の上限 return false; } var link = $(this).find("link").text(); var title = $(this).find("title").text(); var img = "url(" + $(this).find("enclosure").attr("url") + ")"; mySwiper.prependSlide($("<div></div>", {"class":"swiper-slide"}) .css("background-image", img) .append($('<p></p>', {"class": "text"}).text(title)) .append($('<a></a>').attr("href", link))); }); } }); }); </script>
"slidesPerView"で一度に表示される記事数、"autoplay"の"delay"で切り替わるの時間(ミリ秒単位)が指定できる。そのほかはSwiperのページを参考にして下さい。
スタイルシートの設定
「デザイン」→「カスタマイズ」→「デザインCSS」の最下部に以下のコードを追加する。
大きさは最初のheightとfont-sizeあたりをいじると良い。
/* ---------------------------------------- * Swiper * ---------------------------------------- */ .swiper-container { /* width: 1174px; */ height: 150px; } .swiper-slide { text-align: center; font-size: 14px; background: #fff; display: -webkit-box; display: -ms-flexbox; display: -webkit-flex; display: flex; -webkit-box-pack: center; -ms-flex-pack: center; -webkit-justify-content: center; justify-content: center; -webkit-box-align: center; -ms-flex-align: center; -webkit-align-items: center; align-items: center; background-size: cover; background-position: 50% 50%; background-repeat: no-repeat; } .swiper-slide .text { width: 100%; font-size: 100%; text-align: center; bottom: 0px; margin: 0; padding: 0; color: #fff; background: rgba(0, 0, 0, 0.4); position: absolute; } .swiper-slide a { position: absolute; top: 0; left: 0; width: 100%; height: 100%; text-indent: -999px; } .swiper-slide:hover { filter:alpha(opacity=70); /* IE 6,7*/ -ms-filter: "alpha(opacity=70)"; /* IE 8, 9 */ -moz-opacity:0.7; /* FF, Netscape */ -khtml-opacity: 0.7; /* Safari 1.x */ opacity: 0.7; zoom: 1; /*IE*/ } @media screen and (max-width: 780px) { .swiper-container { width: 100%; height: 250px; } } @media screen and (min-width: 780px) and (max-width: 960px) { .swiper-container { width: 750px; height: 250px; } }
前・次ページボタンなどの色を変更
スライダーの遷移ボタンの色は上の設定では黒になっている。埋め込みの部分で"swiper-button-black"としている箇所がそれで、"swiper-button-white"とすれば白色、何も書かなければ水色になる。
このブログのデザインはEvergreenという公式テーマを利用しているため、それに合わせて緑色に変更した。
このカスタマイズには以下のサイトを参考にした。
まず、スタイルシート(「デザインCSS」)に以下の独自スタイルを追加する。
.swiper-button-prev.swiper-button-green, .swiper-container-rtl .swiper-button-next.swiper-button-green { background-image: url("data:image/svg+xml;charset=utf-8,%3Csvg%20xmlns%3D'http%3A%2F%2Fwww.w3.org%2F2000%2Fsvg'%20viewBox%3D'0%200%2027%2044'%3E%3Cpath%20d%3D'M0%2C22L22%2C0l2.1%2C2.1L4.2%2C22l19.9%2C19.9L22%2C44L0%2C22L0%2C22L0%2C22z'%20fill%3D'%2364beb3'%2F%3E%3C%2Fsvg%3E"); } .swiper-button-next.swiper-button-green, .swiper-container-rtl .swiper-button-prev.swiper-button-green { background-image: url("data:image/svg+xml;charset=utf-8,%3Csvg%20xmlns%3D'http%3A%2F%2Fwww.w3.org%2F2000%2Fsvg'%20viewBox%3D'0%200%2027%2044'%3E%3Cpath%20d%3D'M27%2C22L27%2C22L5%2C44l-2.1-2.1L22.8%2C22L2.9%2C2.1L5%2C0L27%2C22L27%2C22z'%20fill%3D'%2364beb3'%2F%3E%3C%2Fsvg%3E"); } .swiper-pagination-green .swiper-pagination-bullet-active { background: #64beb3; } .swiper-pagination-progressbar.swiper-pagination-green { background: rgba(100, 190, 179, 0.25); } .swiper-pagination-progressbar.swiper-pagination-green .swiper-pagination-progressbar-fill { background: #64beb3; }
"background-image"のURLに"l%3D'%2364beb3'%2F%3E"のような部分があり、この"64beb3"が色を示している。これを好きな色にするとよい。
"swiper-pagination-progressbar"の色には同じ色をRBGに変換した値を利用した。カラーコードの変換は例えば以下のサイトなどでできる。
カラーコード変換|各種設定用のカラーコードに変換 | すぐに使える便利なWEBツール | Tech-Unlimited
これで新たに"swiper-button-green", "swiper-pagination-green"というスタイルができたのでそれを利用するように変更する。スライダーを埋め込んでいる箇所を以下のように修正する。
<div class="swiper-container"> <div class="swiper-wrapper"></div> <div class="swiper-pagination swiper-pagination-green"></div> <div class="swiper-button-prev swiper-button-green"></div> <div class="swiper-button-next swiper-button-green"></div> </div>
Swiperのデフォルトのスタイルシートを参考にした。
というわけで以下のようになった。
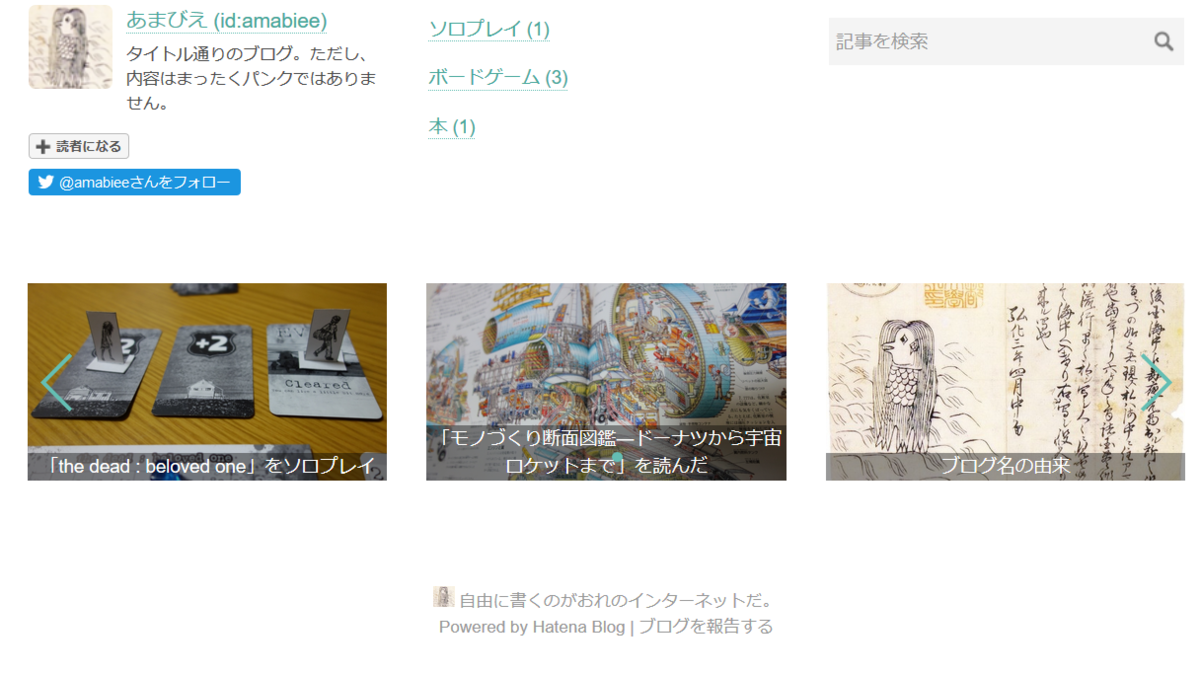
こういうのはヘッダーに配置するもんと思うが記事が読みにくくなるのでフッターにした。記事数も少ないので意味あるのか?という感じだが、モチベーションの維持につながる……はず。